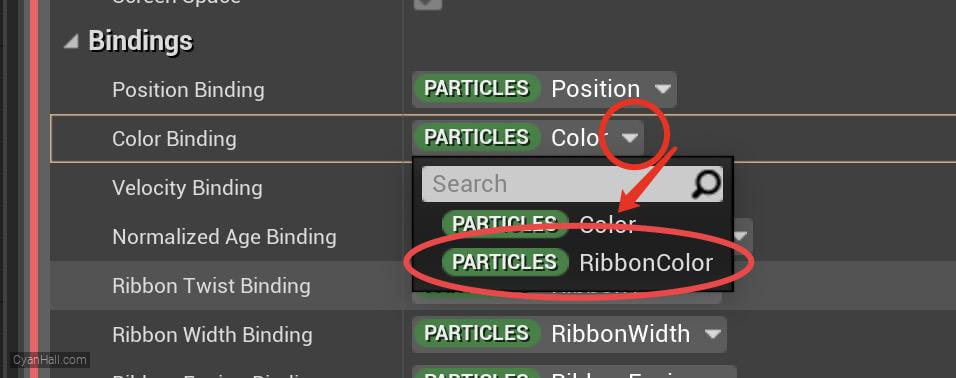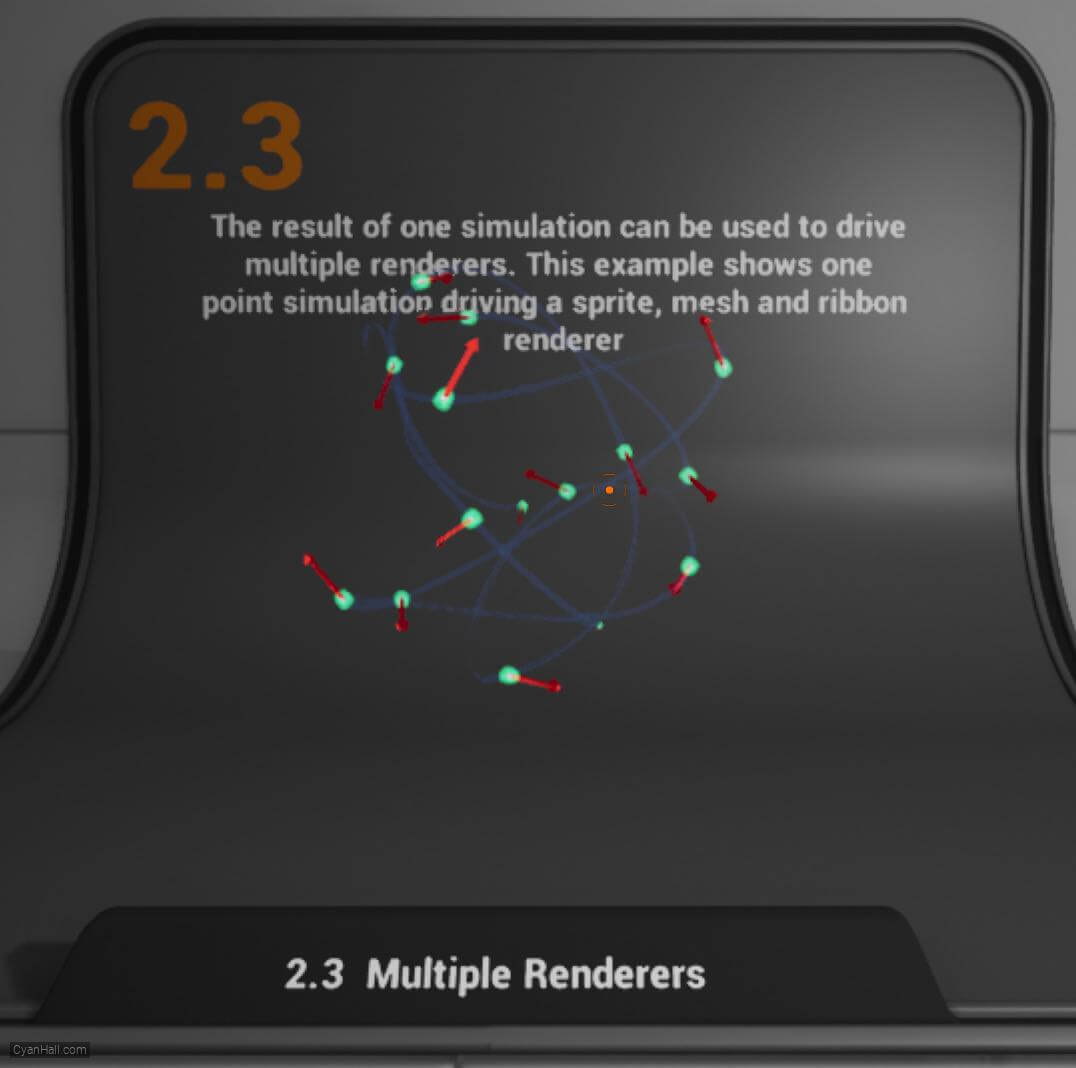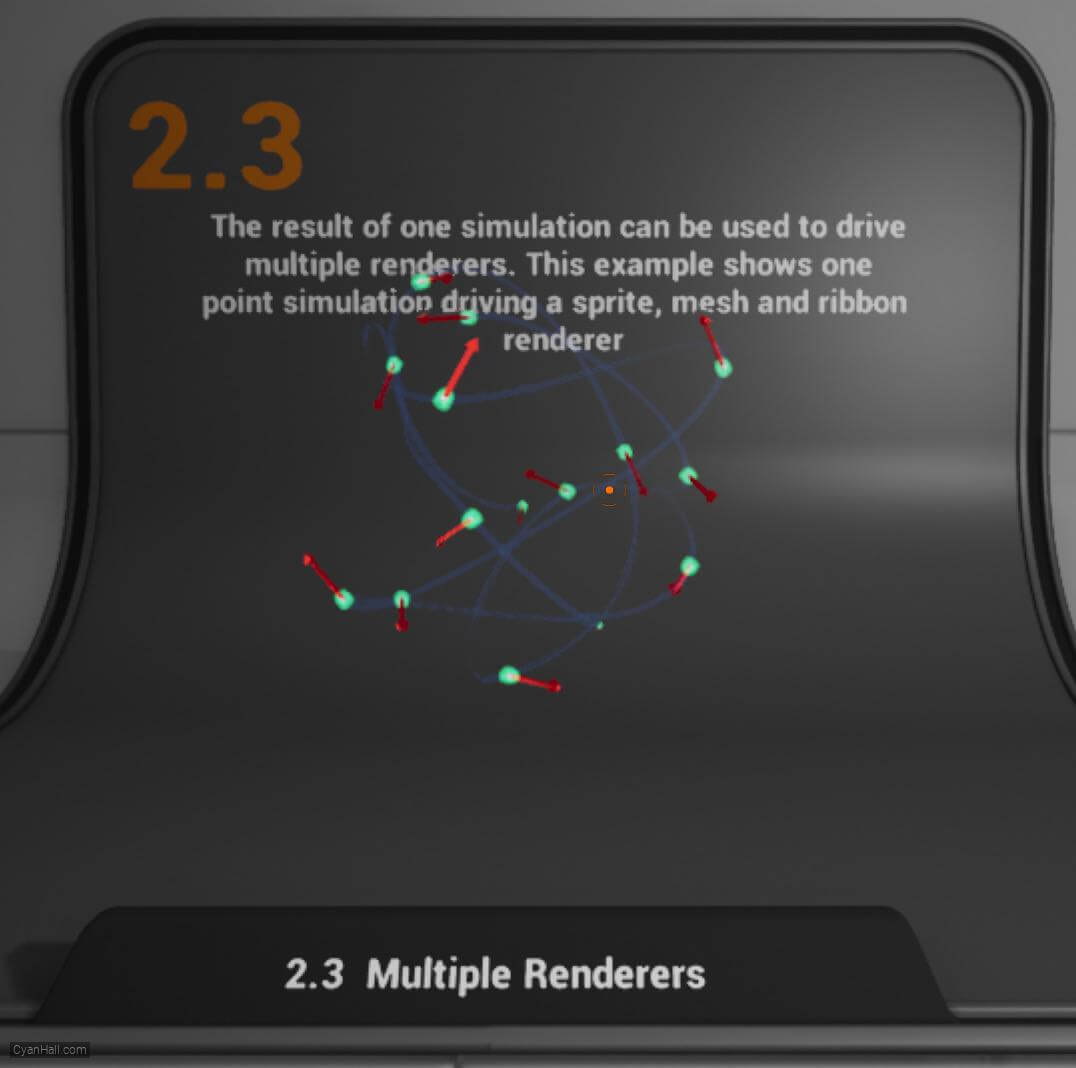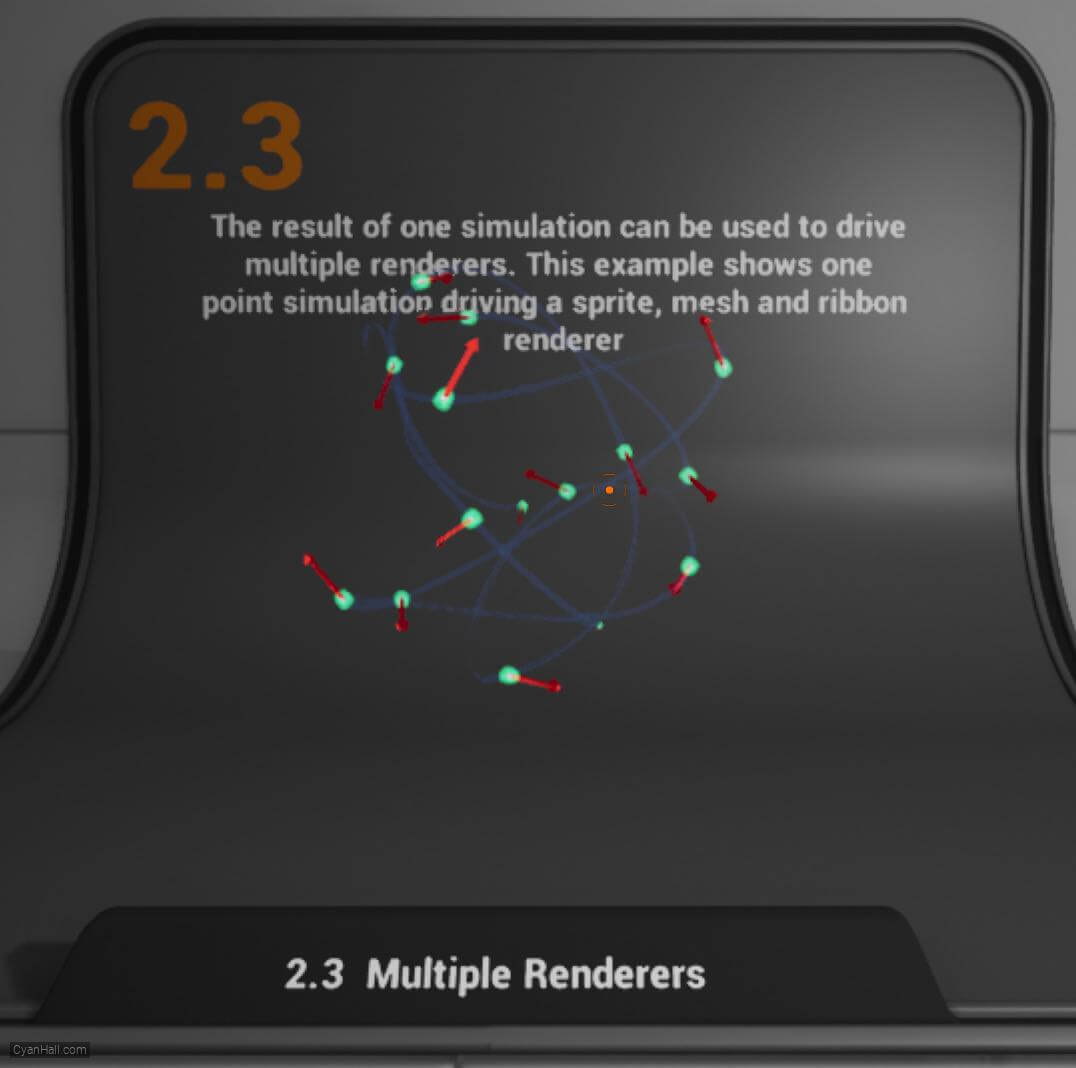1.
预备
这是这个教程要完成的效果。
注意:本教程主要内容来自虚幻引擎自带的
提示:使用 ⬆️ ⬇️ 可上下翻页。推荐用大屏浏览,以获得更好的阅读体验。
注意:本教程主要内容来自虚幻引擎自带的
内容示例。提示:使用 ⬆️ ⬇️ 可上下翻页。推荐用大屏浏览,以获得更好的阅读体验。
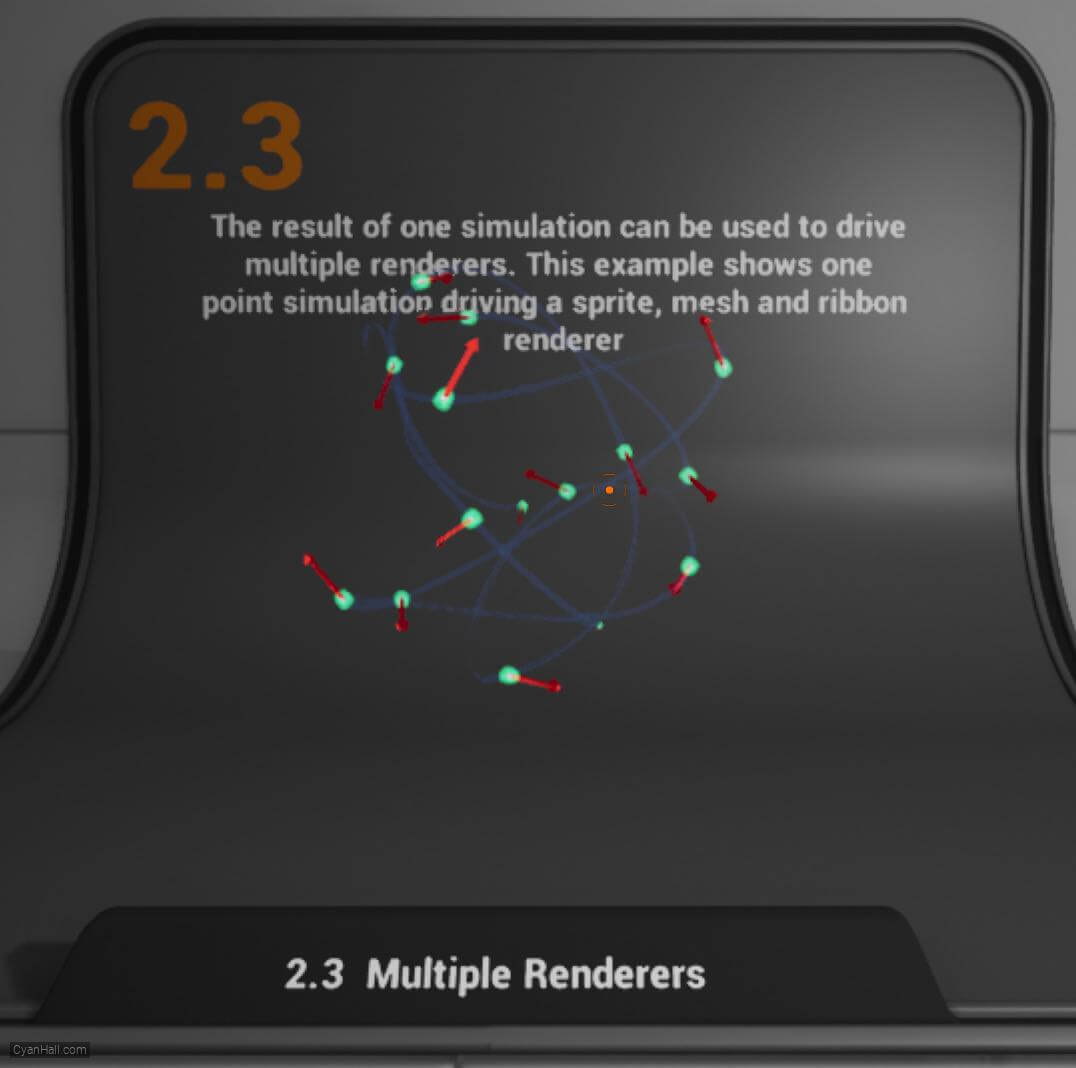
完整教程:
1. UE Niagara: 简单的精灵(Sprite)发射器
2. UE Niagara: 简单的网格(Mesh)发射器
3. UE Niagara: 简单的 GPU 发射器
4. UE Niagara: 精灵(Sprite)朝向
5. UE Niagara: 按值混合属性
6. UE Niagara: 静态光速
7. UE Niagara: 动态光速
8. UE Niagara: 多个渲染器
9. UE Niagara: 位置事件
10. UE Niagara: 表达式
1. UE Niagara: 简单的精灵(Sprite)发射器
2. UE Niagara: 简单的网格(Mesh)发射器
3. UE Niagara: 简单的 GPU 发射器
4. UE Niagara: 精灵(Sprite)朝向
5. UE Niagara: 按值混合属性
6. UE Niagara: 静态光速
7. UE Niagara: 动态光速
8. UE Niagara: 多个渲染器
9. UE Niagara: 位置事件
10. UE Niagara: 表达式
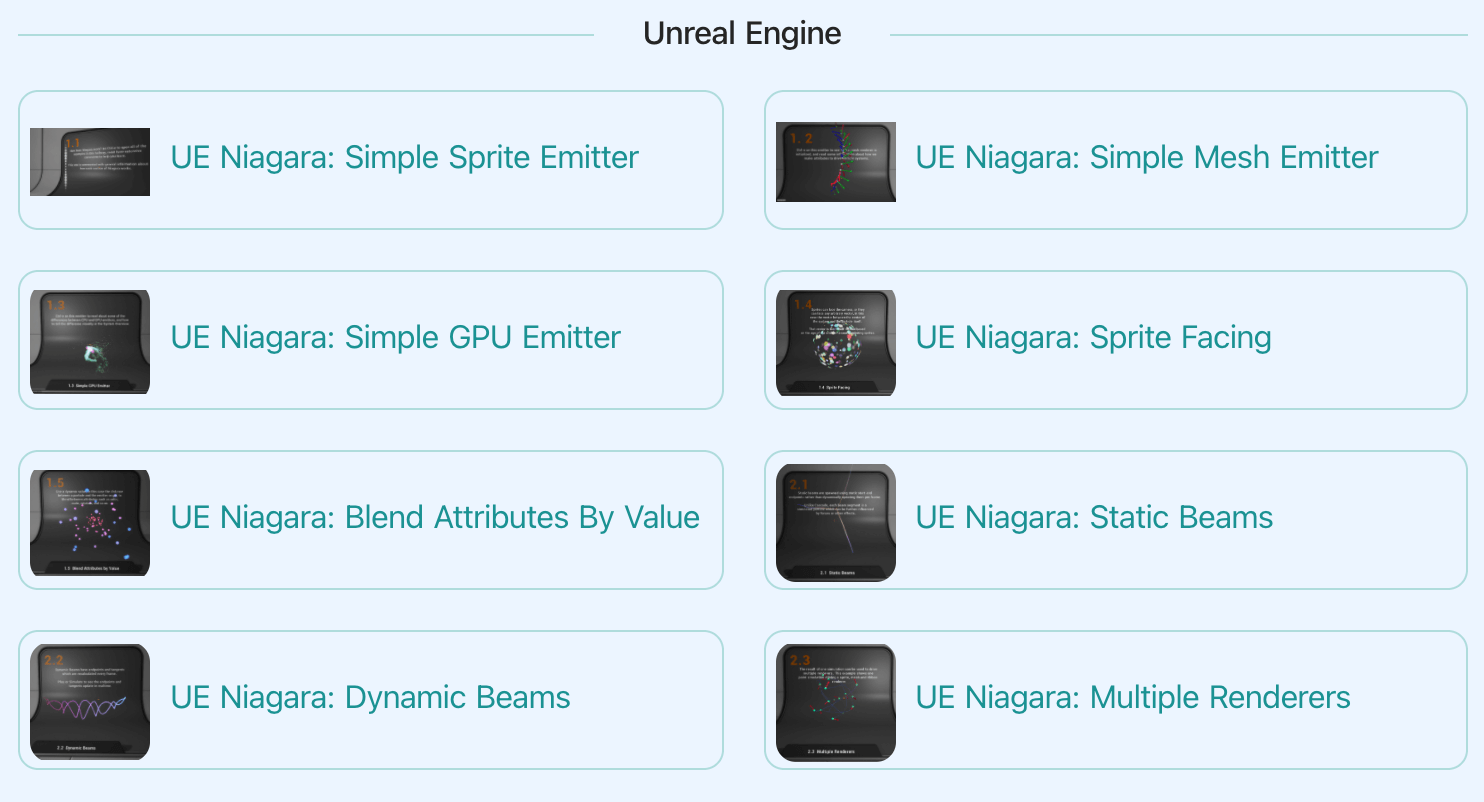
3.
介绍
一个模拟的结果可以用来驱动多个渲染器。
这个例子显示了一个点模拟驱动一个精灵、网格、色带渲染器。
这个例子显示了一个点模拟驱动一个精灵、网格、色带渲染器。
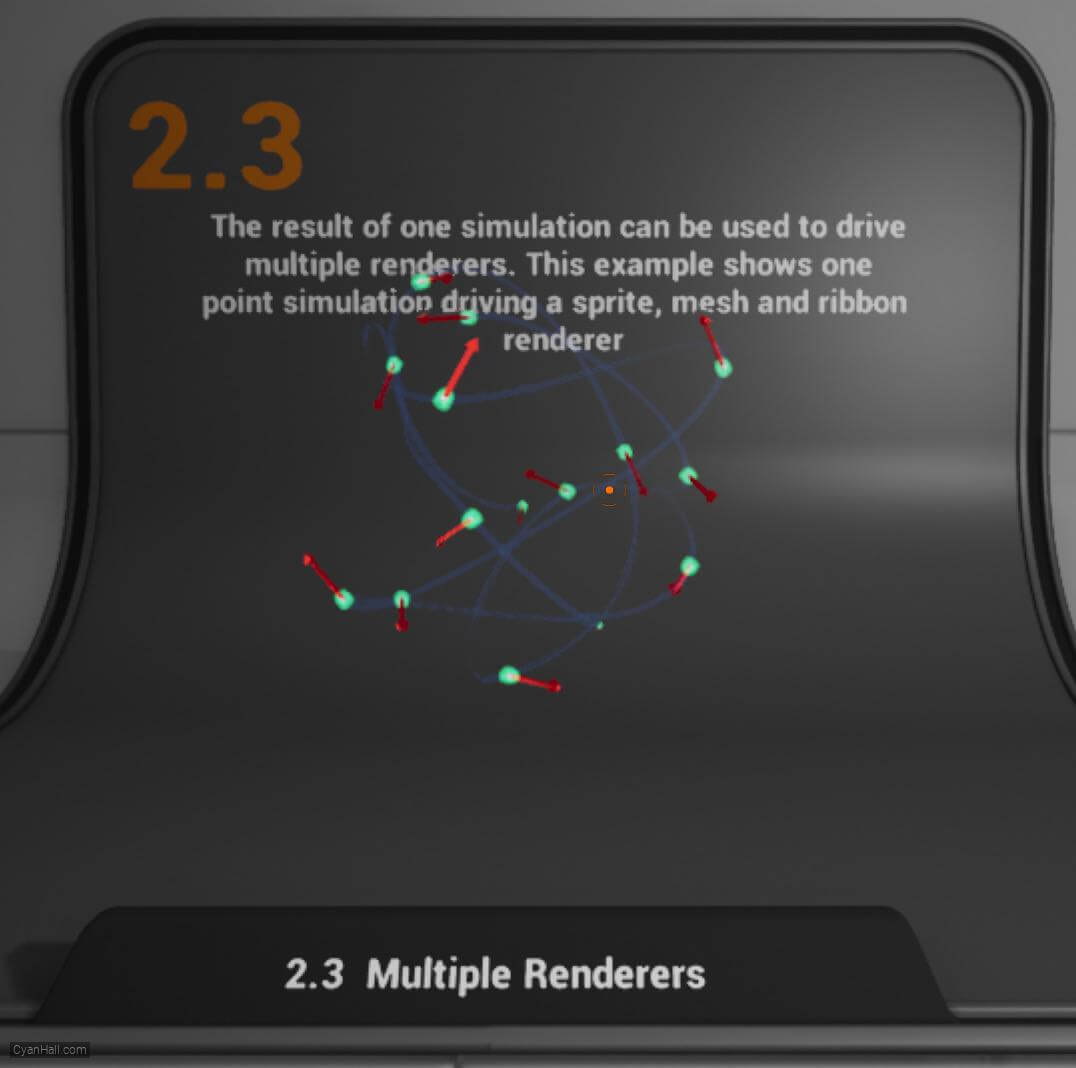
4.
让我们开始重建
右键选择
FX => Niagara System 创建。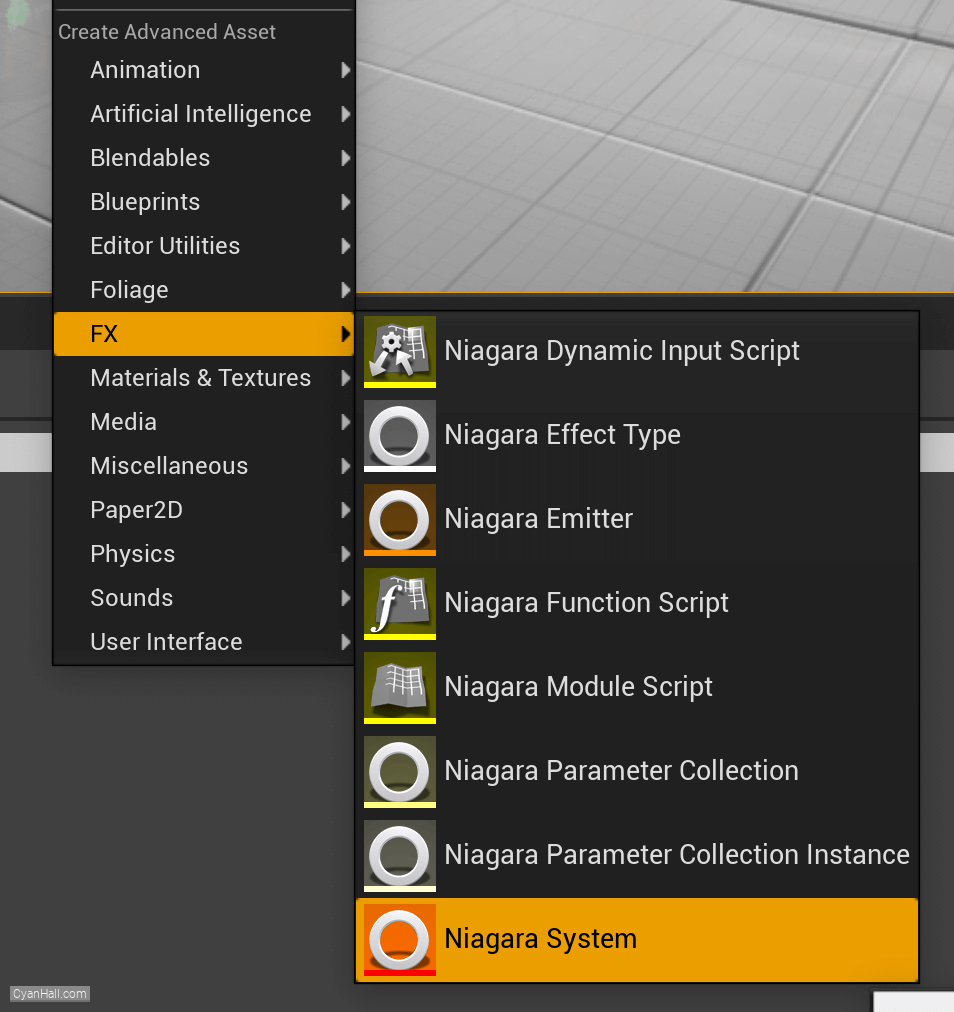
5.
创建 Niagara System
选择
空(Empty)模板,然后点击 + 按钮,点击 Finish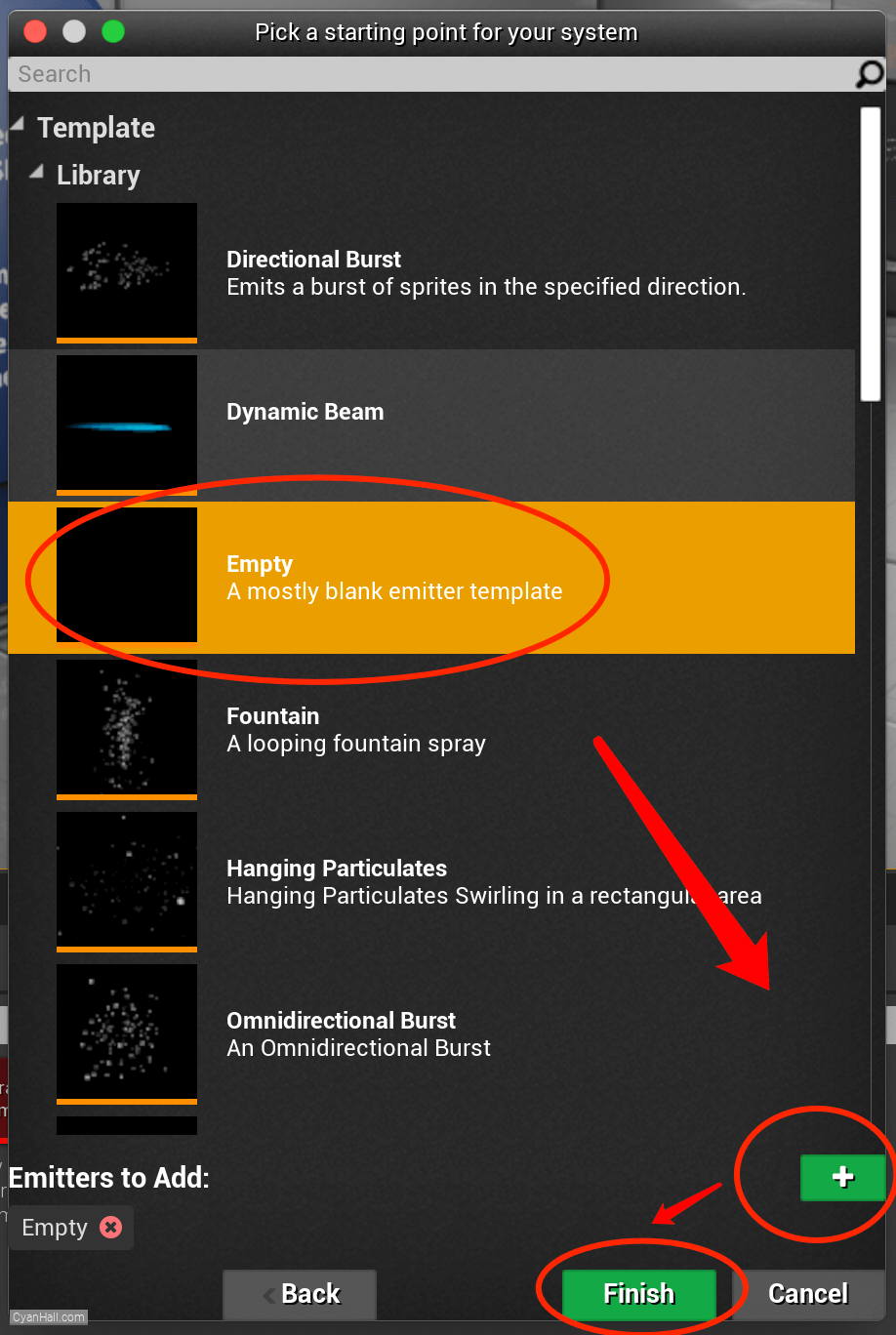
6.
创建 Niagara System
由此,我们得到一个
Niagara System 的资产,点击打开它。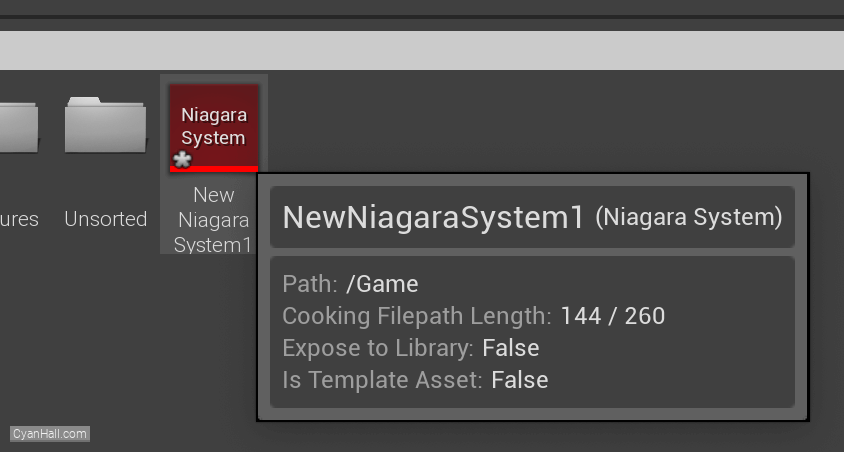
7.
空 Niagara 系统
可以看到我们有了一个空 Niagara 系统。
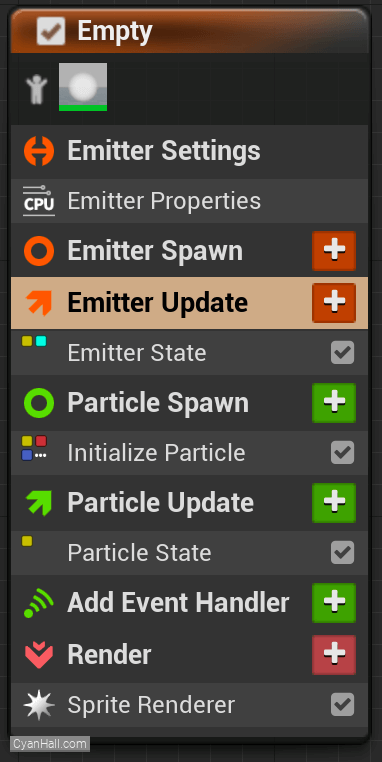
8.
生成速率(Spawn Rate)
点击
发射器更新(Emitter Update)右边的 + 号,添加生成速率(Spawn Rate)模块。生成速率(Spawn Rate): 每秒生成的粒子数目。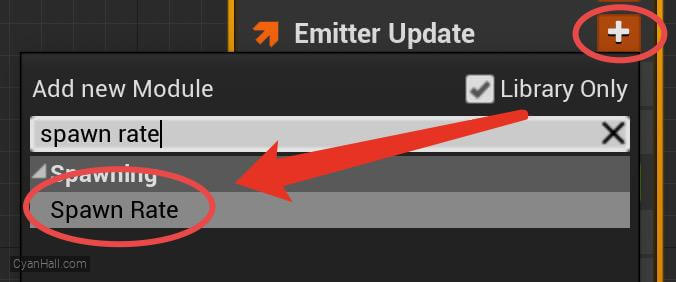
9.
生成速率(Spawn Rate)
设置
每秒生成 2.5 个粒子。
生成速率(Spawn Rate) 值为 2.5。每秒生成 2.5 个粒子。

10.
初始化粒子
选择
1.
2.
3.
4.
初始化粒子(Initialize Particles),然后设置:1.
存活期(Lifetime) 为 6.02.
颜色模式(Color Mode) 为 直接设置(Direct Set),并设置其值为(0, 1, 0.3, 1)3.
精灵大小模式(Sprite Size Mode) 为 统一(Uniform),并设其值为 8.04.
网格缩放模式(Mesh Scale Mode) 为 不统一(Non-Uniform),并设其值为 (1, 1.5, 1.5)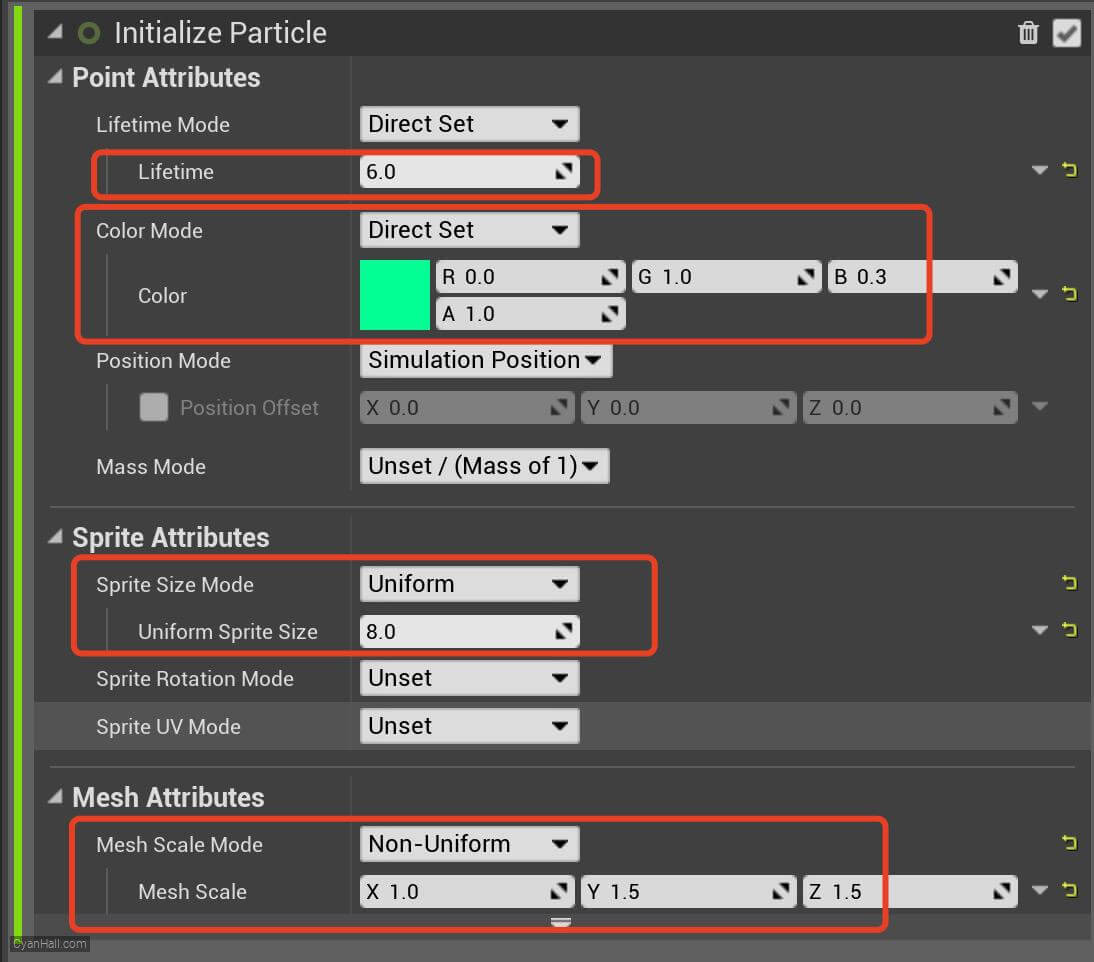
11.
设置参数
在
粒子生成(Particles Spawn) 部分添加 直接设置新的或现有的参数(Set new or existing parameter directly)模块。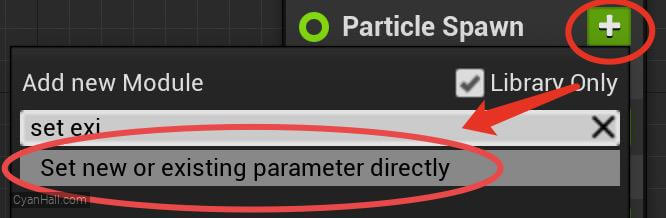
12.
设置参数
新增一个
线性颜色(Linear Color)参数。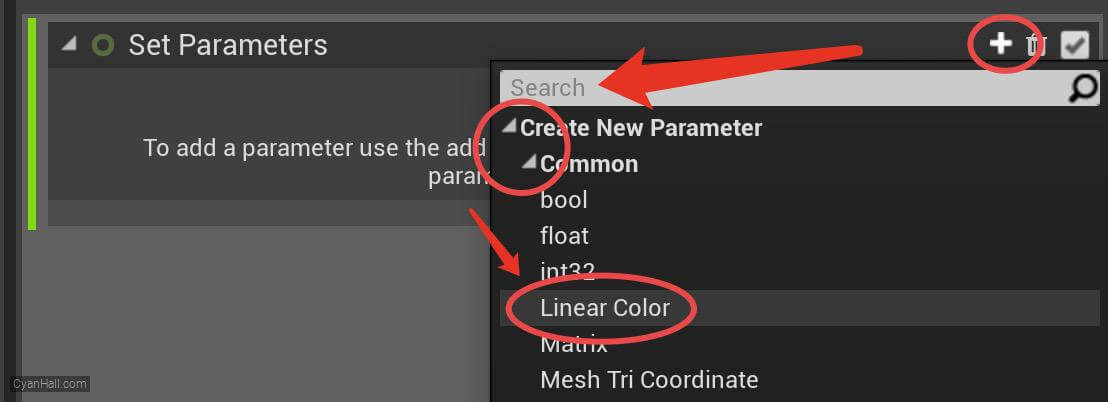
13.
设置参数
选择重命名这个参数
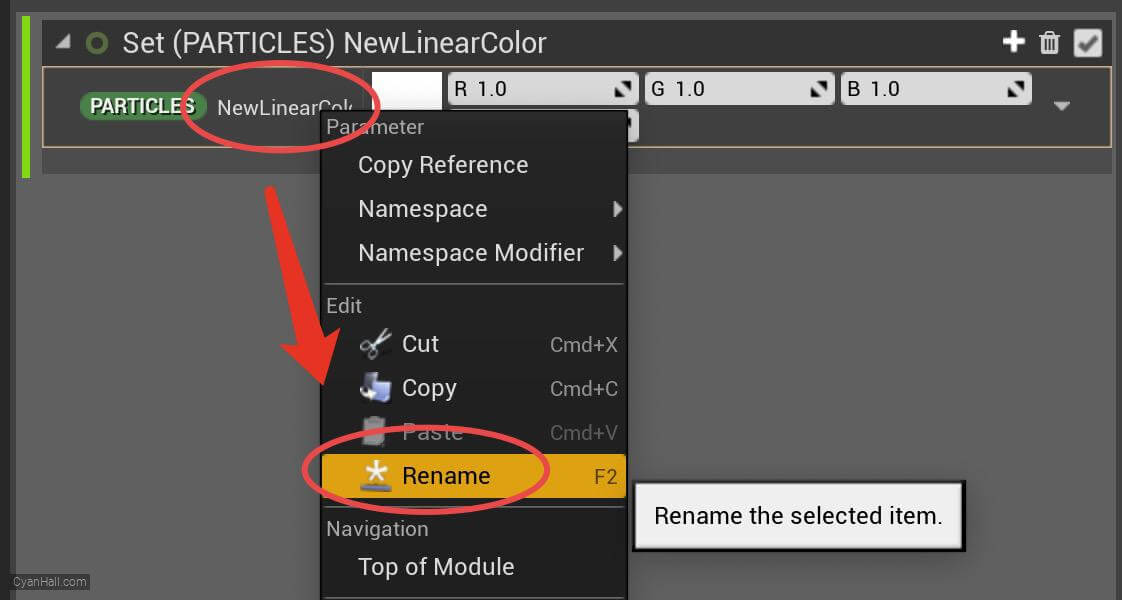
14.
设置参数
重命名这个参数为
RibbonColor
15.
设置参数
添加
RibbonWidth 参数
16.
设置参数
设置
渲染器绑定(Renderer Bindings),如Color,或Scale,可以在许多模块中设置的,但也可以直接设置,譬如这里的 RibbonColor 或 RibbonWidth。
如果你在参数窗格中创建了一个新的参数,你可以直接将其拖入 Nigiara 系统中进行设置。
RibbonWidth 的值为 2.5渲染器绑定(Renderer Bindings),如Color,或Scale,可以在许多模块中设置的,但也可以直接设置,譬如这里的 RibbonColor 或 RibbonWidth。
如果你在参数窗格中创建了一个新的参数,你可以直接将其拖入 Nigiara 系统中进行设置。

17.
球体位置(Sphere Location)
在
粒子生成(Particles Spawn) 部分的添加 球体位置(Sphere Location)模块。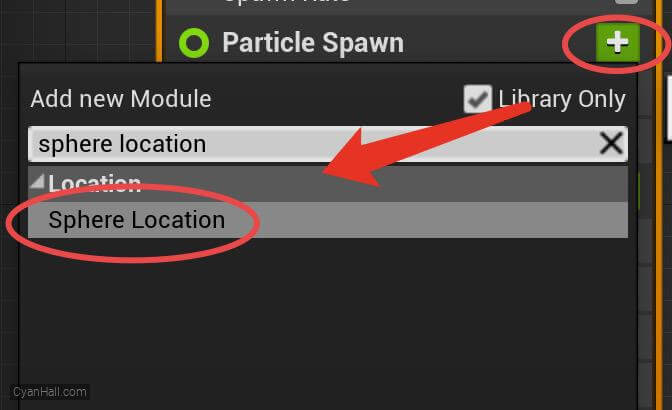
18.
球体位置(Sphere Radius)
1. 设置
2. 打开
仅表面丝带厚度(Surface Only Band Thickness):仅在球表面生成粒子
球体半径(Sphere Radius)为 95.02. 打开
仅表面丝带厚度(Surface Only Band Thickness),并设其值为 2.5仅表面丝带厚度(Surface Only Band Thickness):仅在球表面生成粒子
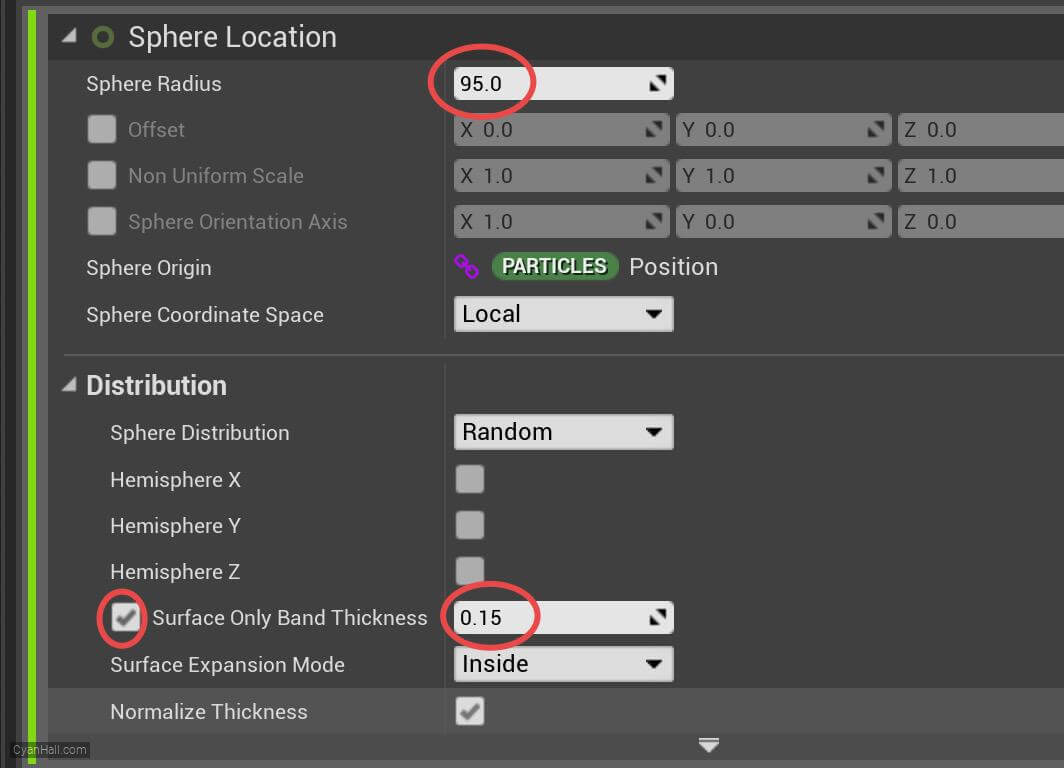
19.
漩涡速度(Vortex Velocity)
在
粒子更新(Particles Update) 部分添加 漩涡速度(Vortex Velocity)模块。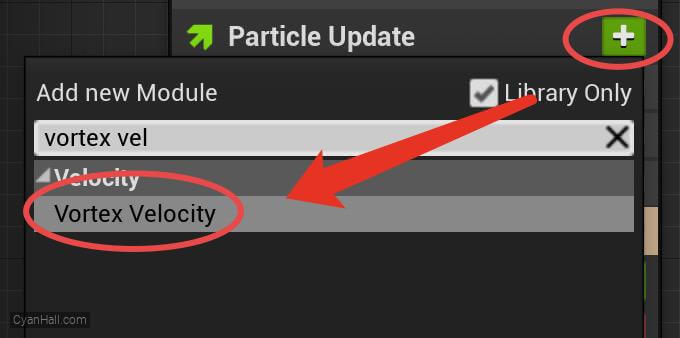
20.
漩涡速度(Vortex Velocity)
点击第一个
Fix issue 按钮添加其依赖的 解算力和速度(SolveForcesAndVelocity) 模块。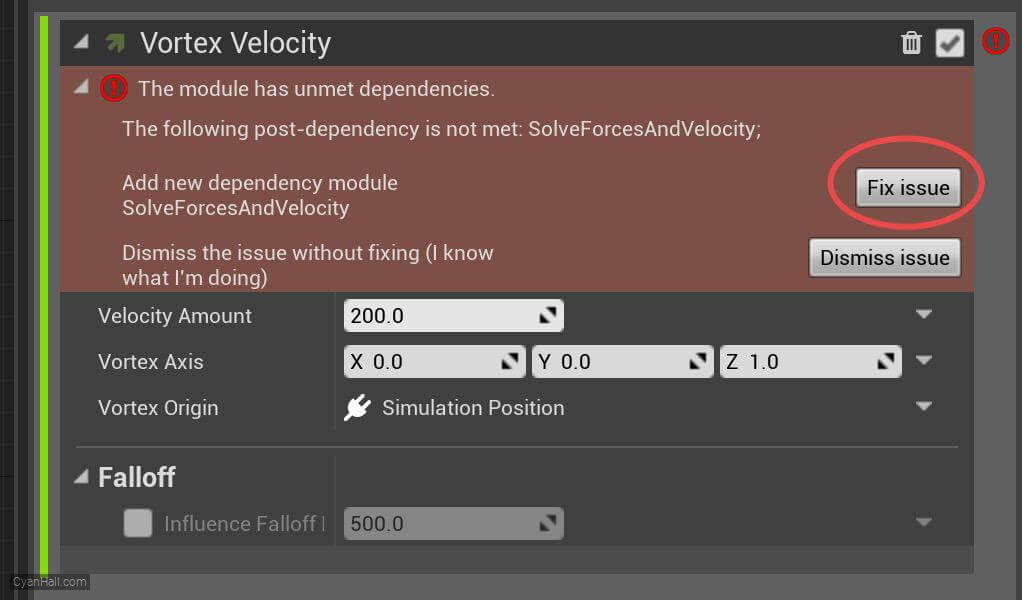
21.
漩涡速度(Vortex Velocity)
设置
速度量(Velocity Amount)的值类型为随机范围浮点数(Random Range Float)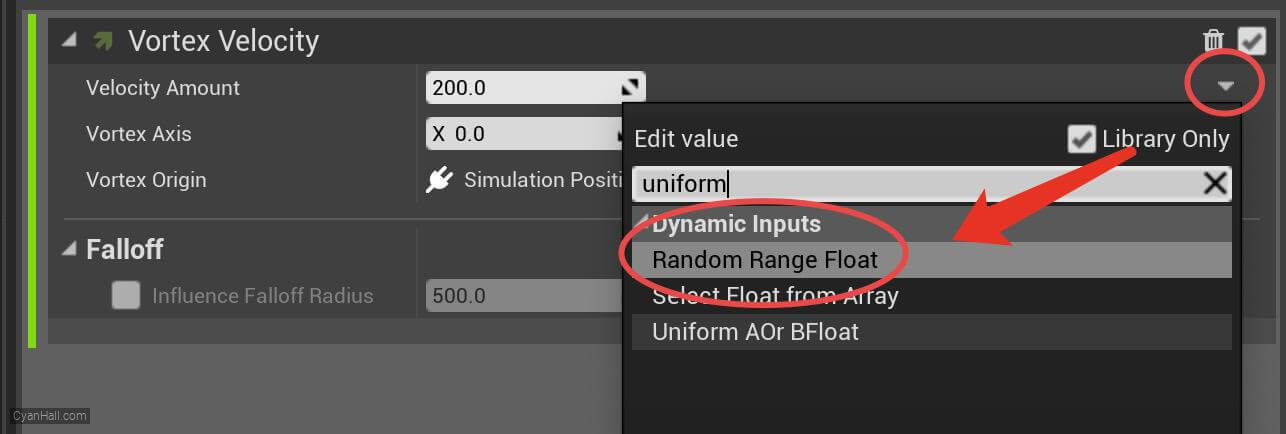
22.
漩涡速度(Vortex Velocity)
1. 设置 速度量(Velocity Amount) 的 最小值(Minimum) 值为
2. 设置 速度量(Velocity Amount) 的 运算类型(Elevation Type) 值为
3. 设置 漩涡轴(Vortex Axis) 的值类型为
50.0, 最大值(Maximum) 值为 150.02. 设置 速度量(Velocity Amount) 的 运算类型(Elevation Type) 值为
每一帧(Every Frame)3. 设置 漩涡轴(Vortex Axis) 的值类型为
随机向量(Random Vector)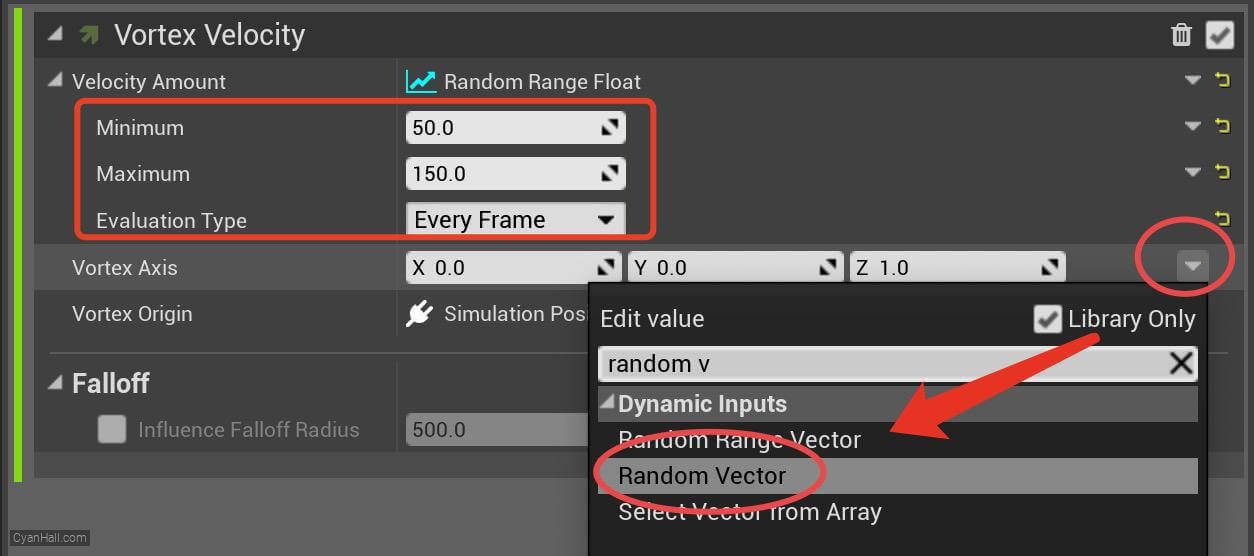
23.
缩放精灵大小(Scale Sprite Size)
在
粒子更新(Particles Update) 部分的添加 缩放精灵大小(Scale Sprite Size)模块。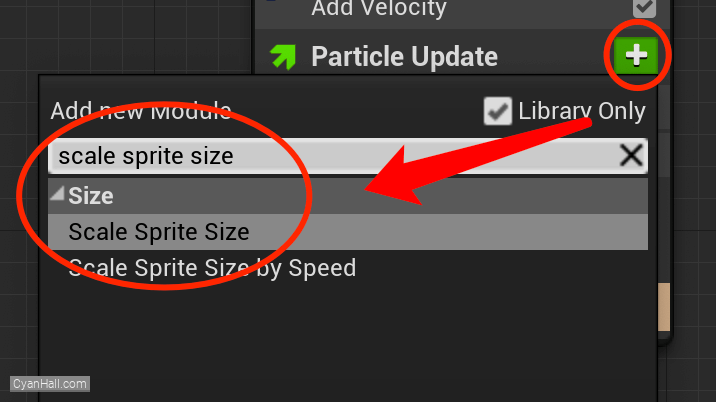
24.
缩放精灵大小(Scale Sprite Size)
编辑
缩放因子(Scale Factor)值为 Vector 2DFrom Float。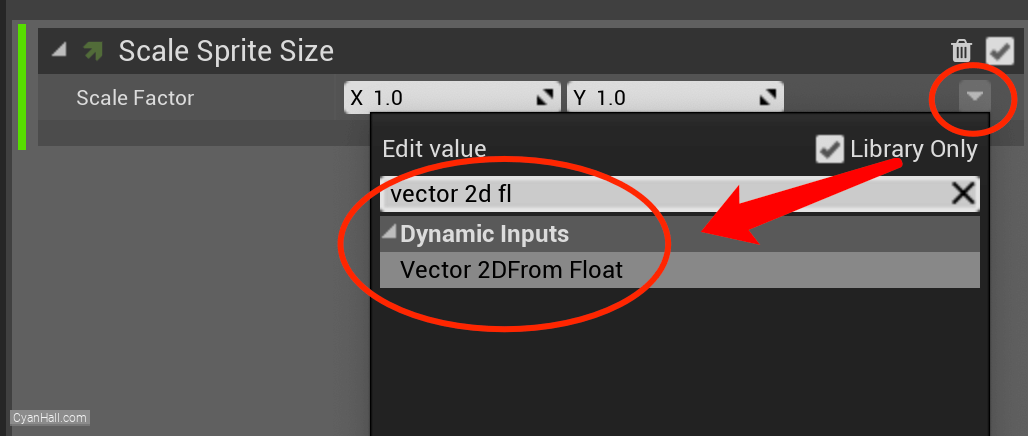
25.
缩放精灵大小(Scale Sprite Size)
设置他的值类型为
Float from Curve。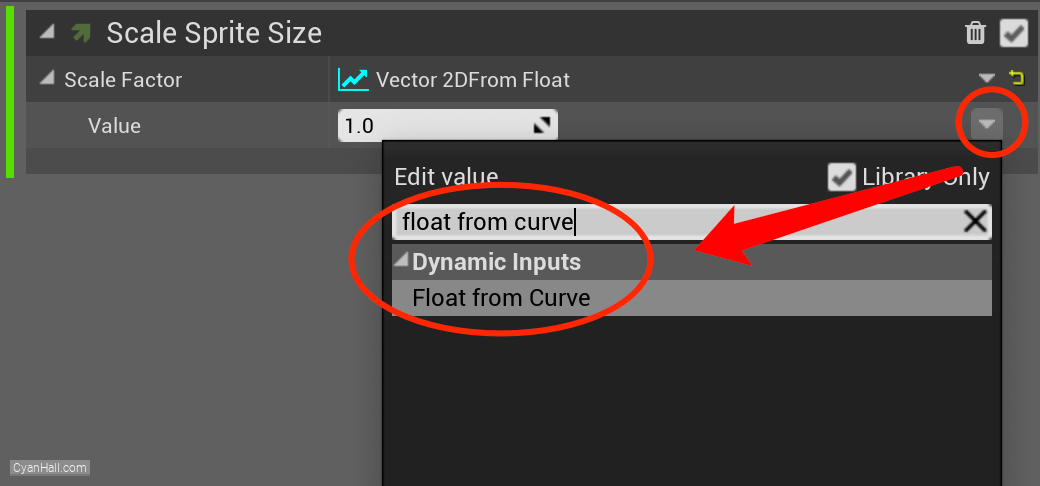
26.
缩放精灵大小(Scale Sprite Size)
编辑这条曲线,可以控制其随时间变化的值
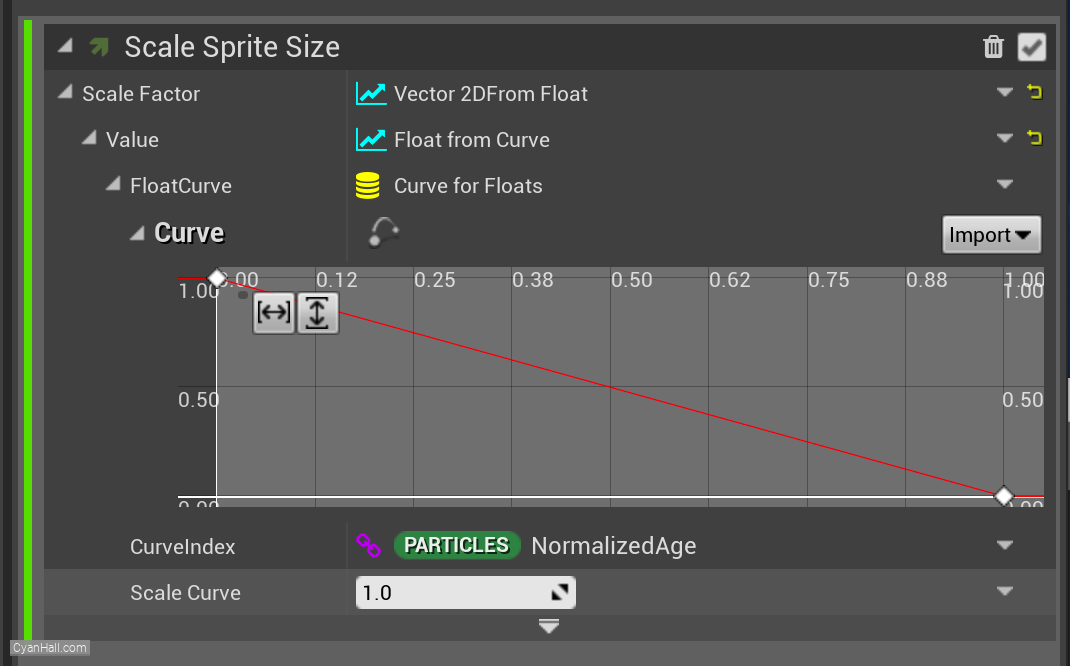
27.
缩放精灵大小(Scale Sprite Size)
选中第一个点,把它拖动到底部。
注:这里也可以选中这个点,直接设置其
注:这里也可以选中这个点,直接设置其
时间(Time)为:0,值(Value)为 0。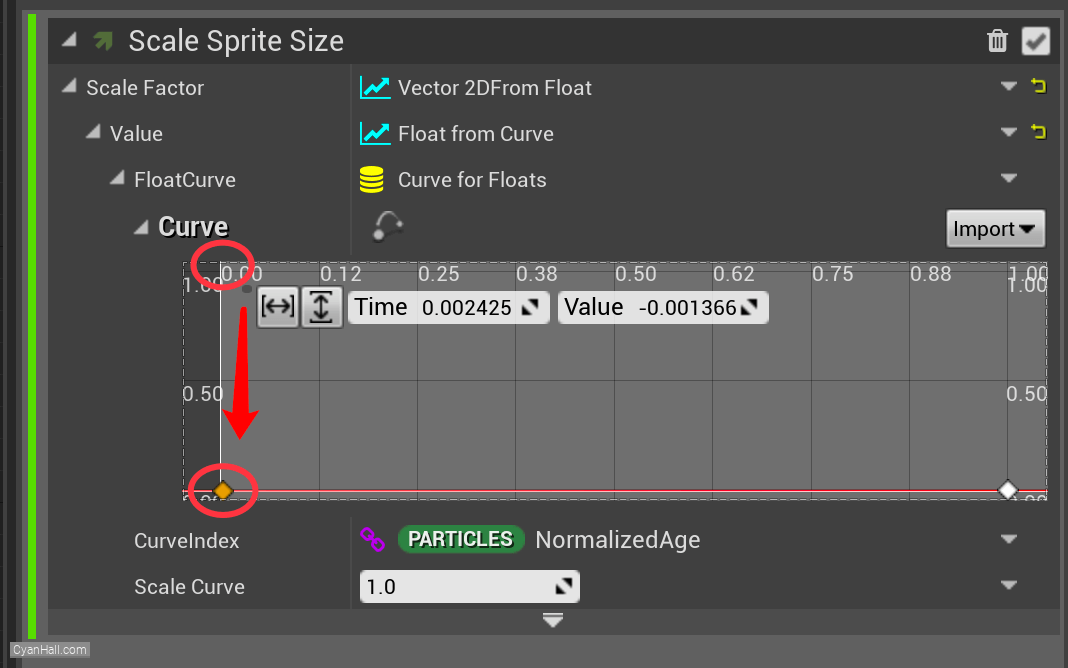
28.
缩放精灵大小(Scale Sprite Size)
鼠标移到小红圈,右键,选择
添加一个点到曲线(Add key to Curve)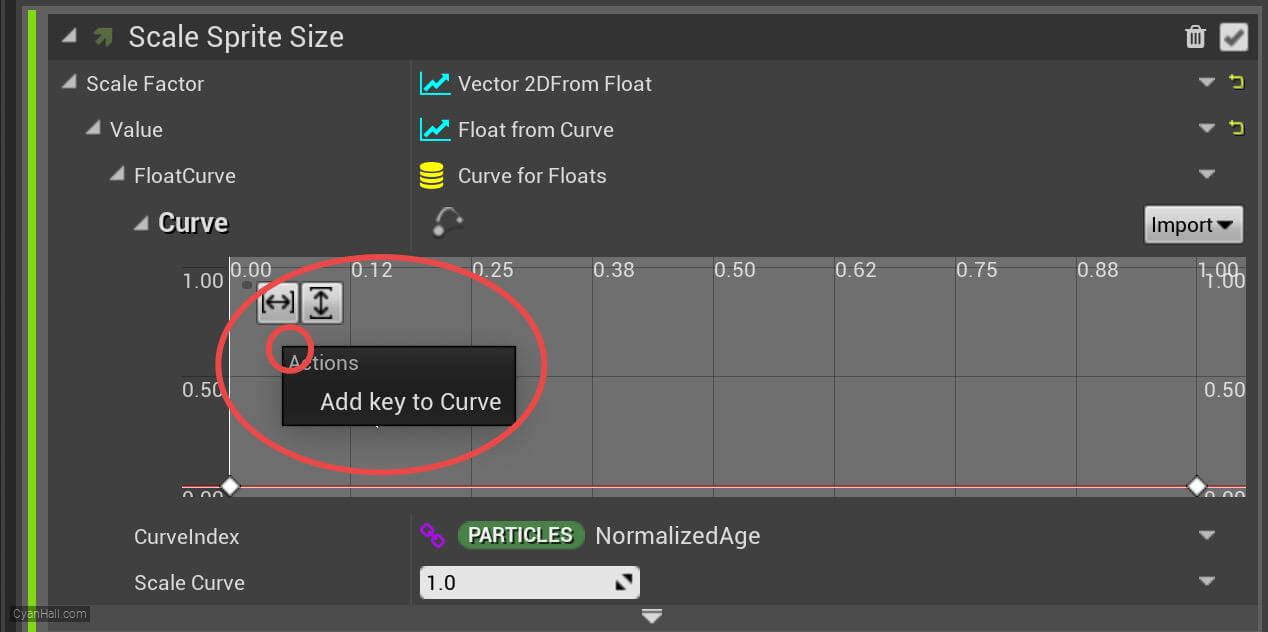
29.
缩放精灵大小(Scale Sprite Size)
设置新添加的点的
时间(Time)为 0.06,值(Value)为 1。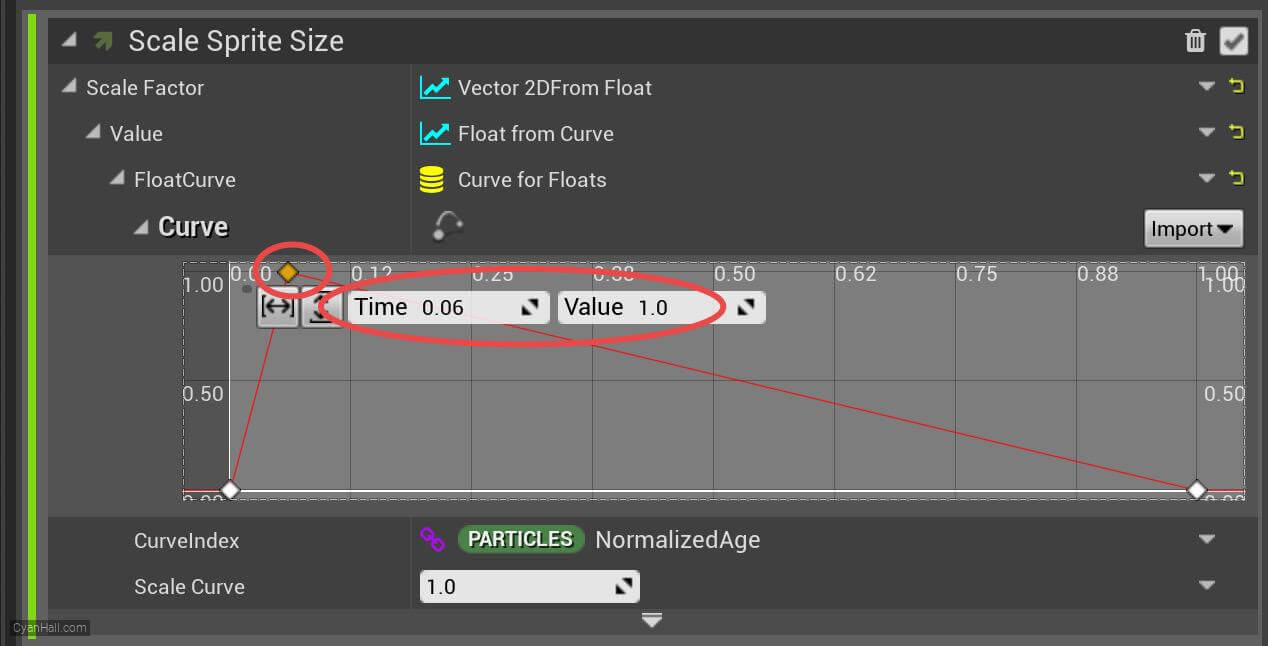
30.
缩放精灵大小(Scale Sprite Size)
用同样的方法,添加一个点:(时间 为
0.92,值 为 1)。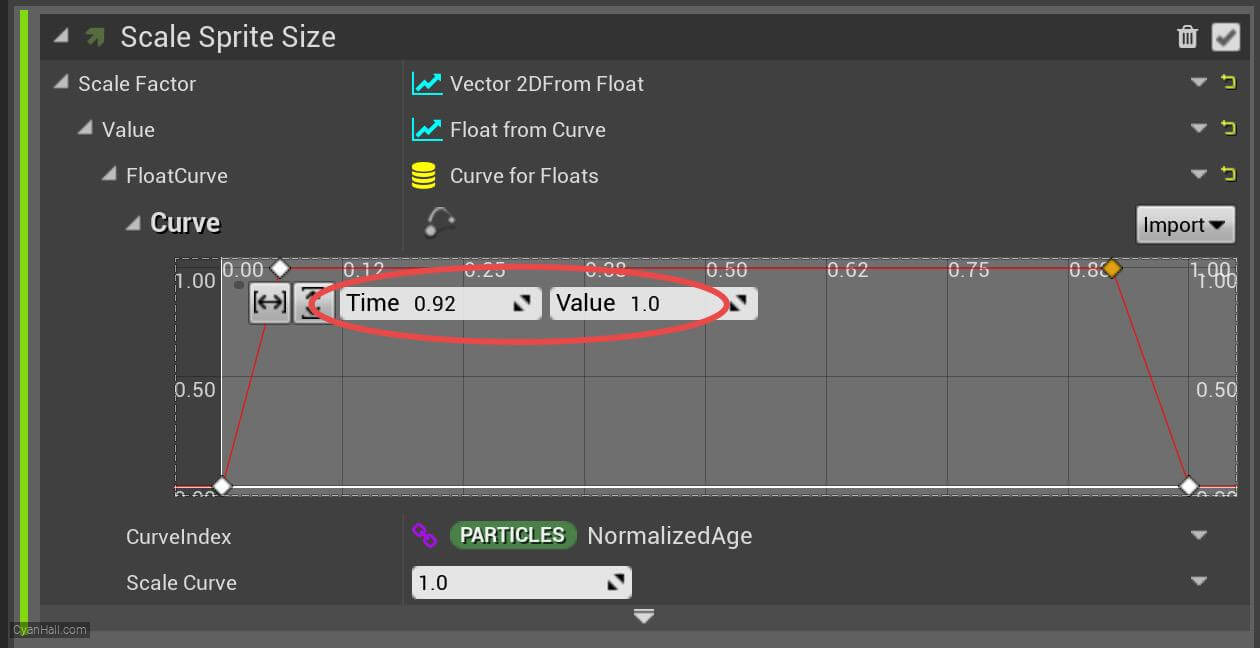
31.
缩放网格大小
在
粒子更新(Particles Update) 部分添加 缩放网格大小(Scale Mesh Size)模块。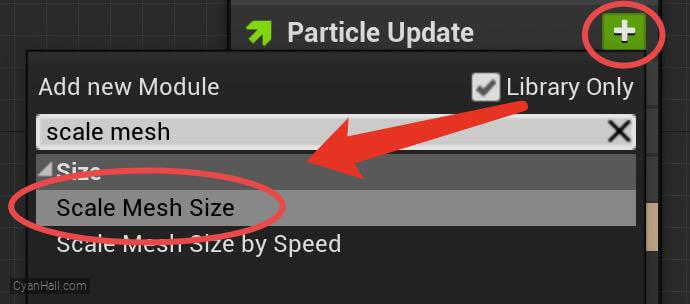
32.
缩放网格大小
编辑
缩放因子(Scale Factor)值为 Vector 2DFrom Float。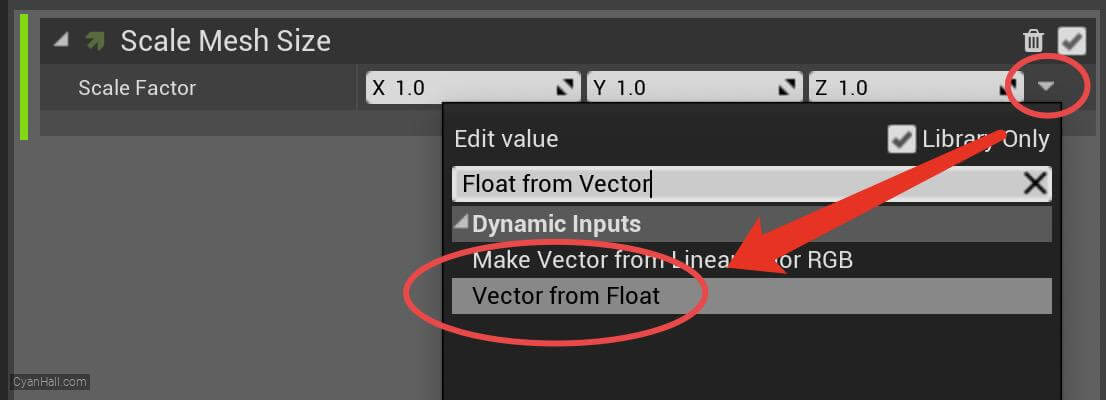
33.
缩放网格大小
设置
值(Value)的值类型为浮点数曲线(Float from Curve)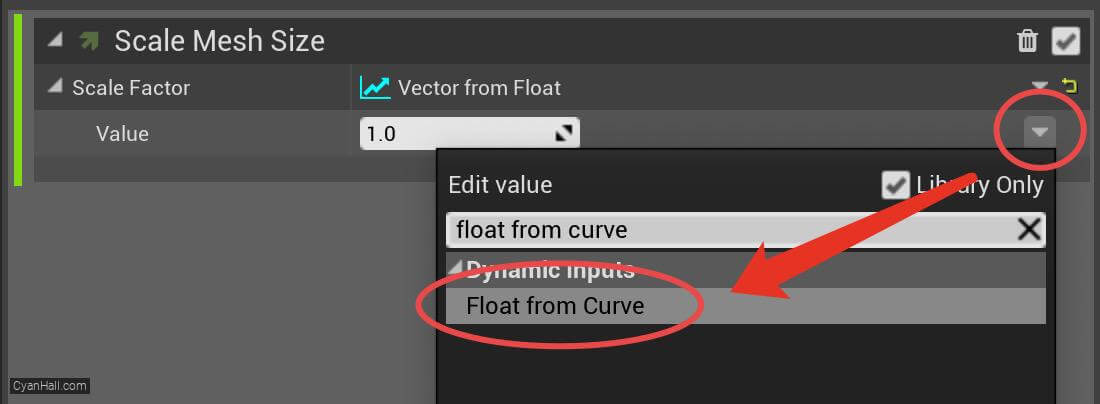
34.
缩放网格大小
选中第一个点,编辑其值为:(时间(Time) 为
0.0,值(Value)为 0.0)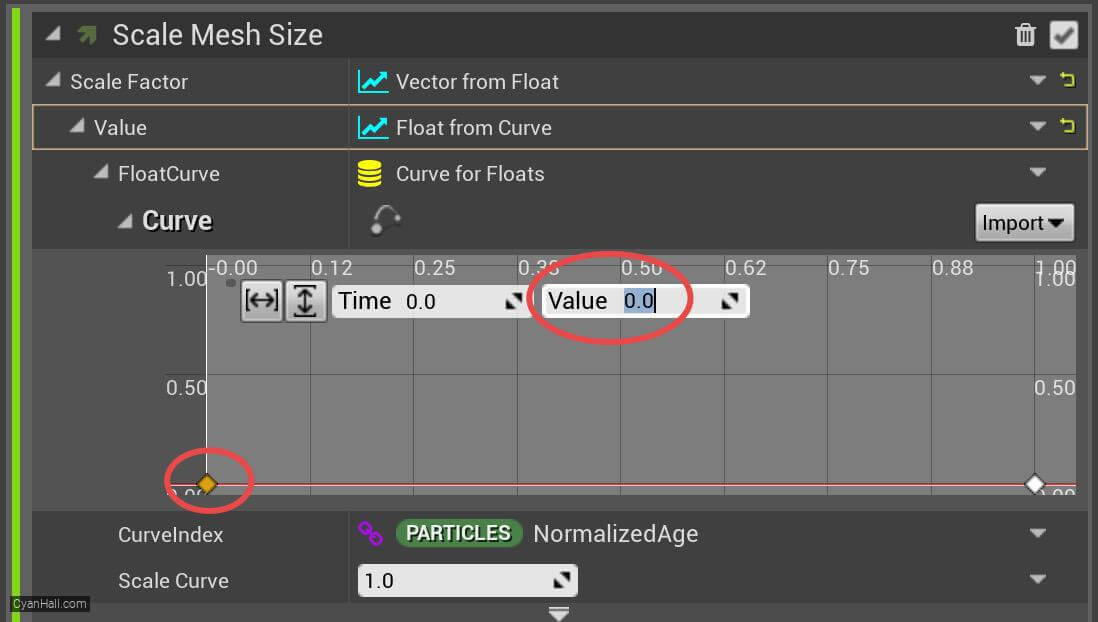
35.
缩放网格大小
鼠标移到小红圈,右键,选择
添加一个点到曲线(Add key to Curve)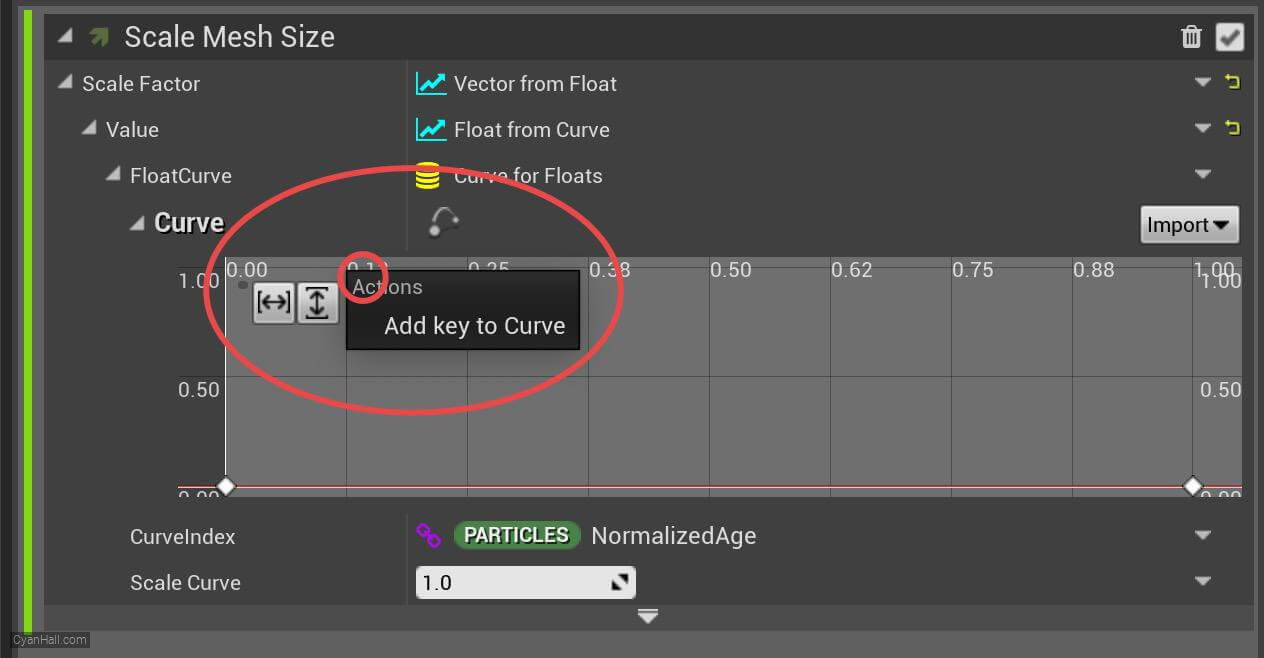
36.
缩放网格大小
设置新添加的点的
时间(Time)为 0.12,值(Value)为 1。
37.
缩放网格大小
以同样的方式,添加一个点:
时间(Time)为 0.88,值(Value)为 1。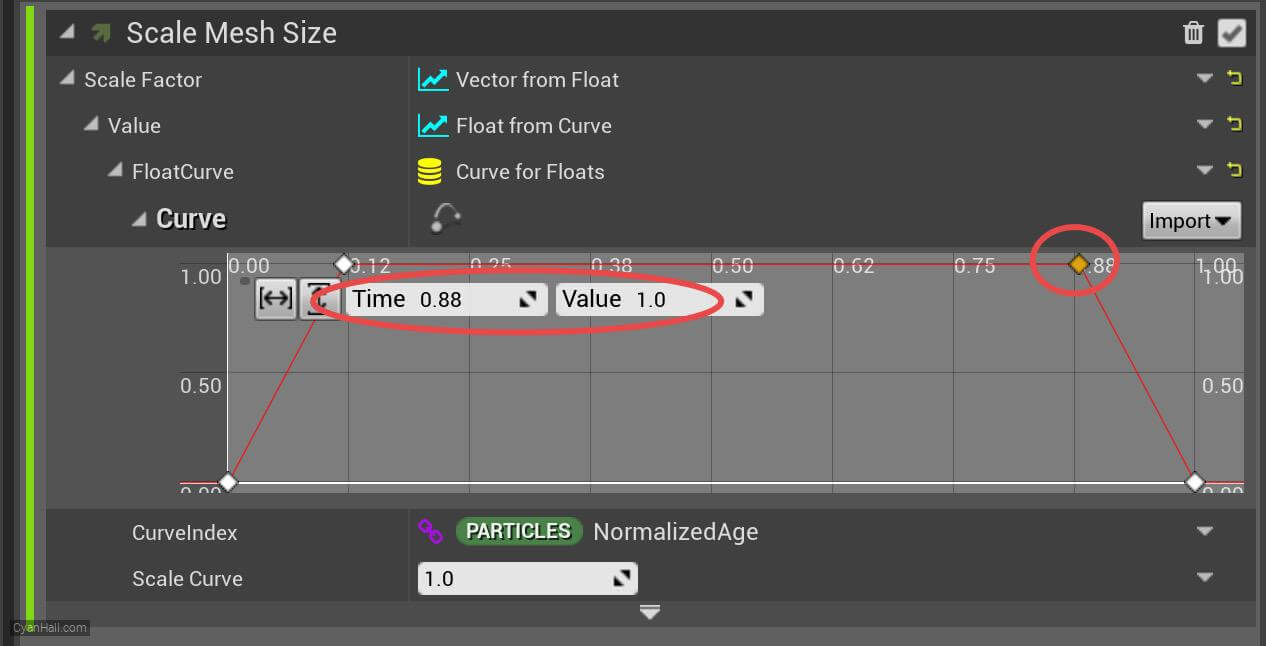
38.
添加网格(Mesh)渲染器
在
渲染器(Render) 部分添加 网格渲染器(Mesh Render)模块。
39.
编辑网格(Mesh)渲染器
选择
粒子网格(Particle Mesh)的值为S_Arrow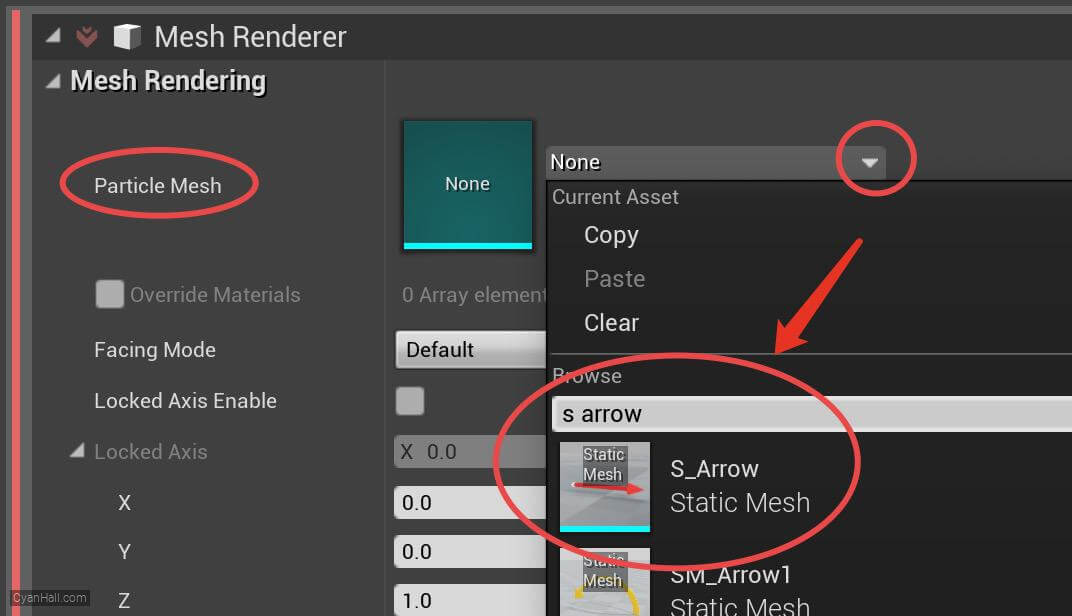
40.
编辑网格(Mesh)渲染器
选择
面向模式(Facing Mode)的值为速度(Velocity)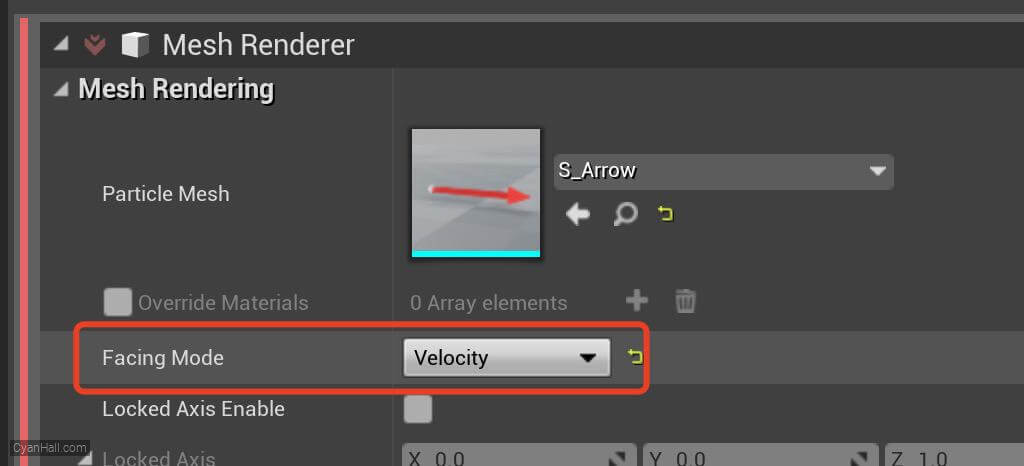
41.
丝带渲染器(Ribbon Renderer)
在
渲染器(Render) 部分添加 丝带渲染器(Ribbon Renderer)模块。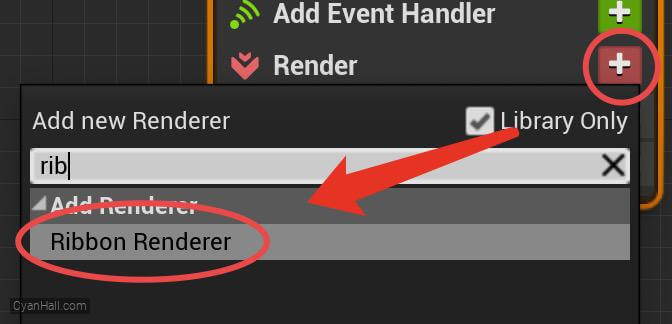
42.
丝带渲染器(Ribbon Renderer)
设置材质(Material)的值为
M_SimpleBeam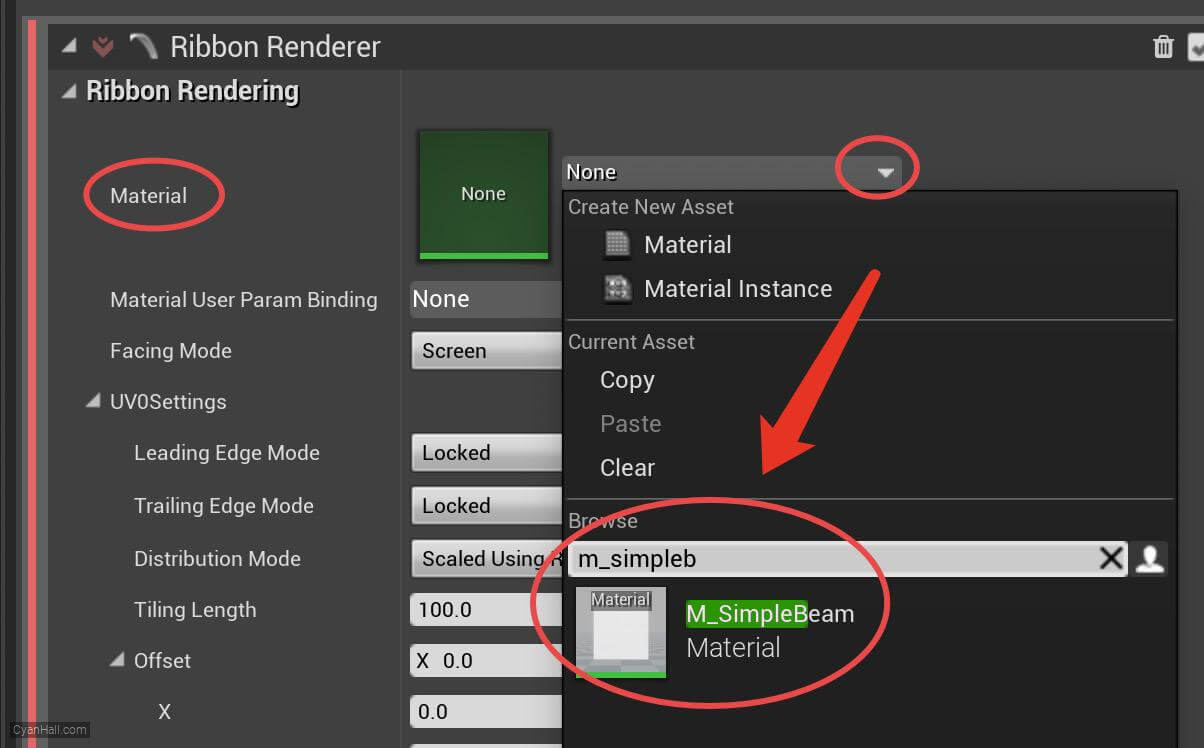
43.
丝带渲染器(Ribbon Renderer)
设置颜色绑定(Color Binding)的值为
每个渲染器都会在 "绑定 "类别下显示其绑定。如果需要的话,这些绑定甚至可以用自定义属性来覆盖,因此多个精灵渲染器可以分别由不同的尺寸属性来驱动。
RibbonColor每个渲染器都会在 "绑定 "类别下显示其绑定。如果需要的话,这些绑定甚至可以用自定义属性来覆盖,因此多个精灵渲染器可以分别由不同的尺寸属性来驱动。